
| KONTAKT |
Bootovacie DVD / flashdisk so vzorovým obrazom IBM PC slúži výhradne len na obnovu šiestich počítačov IBM PC dodaných školám cez Telecom (desktopy čiernej farby). Umožňuje rýchlu obnovu počítača bez potreby inštalovania operačného systému, všetkých aplikácií a aktualizácií – počítač sa dá používať hneď po obnove, zvyčajne stačí len nastaviť meno počítača, NOD a prípadne zmeniť heslá.
Tento návod má pomôcť pri obnove počítača aj tým, ktorí ešte so zálohovacím softvérom Clonezilla nepracovali a ponúknuť tipy pre ďalšie možnosti nastavenia.
Obnovovací disk vo verzii z roku 2009 prináša okrem novších verzií všetkých aplikácií aj zásadnú zmenu – obraz je spracovaný nástrojom Clonezilla a je prednastavený tak, aby obnovu počítača ešte viac uľahčil a predišiel problémom s čitateľnosťou DVD. Najzásadnejšou zmenou tejto príručky je teda postup samotnej obnovy počítača, ako aj návod na vytvorenie oveľa praktickejšieho bootovacieho USB flashdisku.
Bootovacie DVD je možné stiahnuť cez web Infoveku (časť: Podpora) v podobe ISO obrazu, z ktorého je následne potrebné vyrobiť buď DVD niektorým napaľovacím programom alebo USB flashdisk podľa návodu v ďalšej kapitole.
Po stiahnutí ISO obrazu je vhodné uistiť sa, či nie je poškodený – na webe Infoveku sa okrem samotného ISO obrazu nachádza aj MD5 hash (kontrolný súčet), pomocou ktorého si môžete preveriť neporušenosť ISO súboru:
md5sum clonezilla-live-ibm-pc-2009-img.isoa výsledný súčet porovnajte s tým, ktorý je na webe Infoveku;
Plugins – Checksum – Calculate Checksums;
Súbor – Vytvoriť kontrolné MD5 súčty;
Táto kapitola je určená tým, ktorí sa nechcú trápiť s pomalým DVD na zle čítajúcich mechanikách
Problém opotrebovaných či zaprášených DVD mechaník dosiahol po rokoch mieru, pri ktorej je niekedy už nemožné využiť obnovovacie DVD na obnovu počítača. Ponúkajú sa dve riešenia – zakúpiť externú DVD mechaniku (nepochybne sa zíde aj pri iných príležitostiach) alebo použiť USB flashdisk s kapacitou aspoň 8 GB.
Bootovací flashdisk je vhodnejšie riešenie aj kvôli vyššej rýchlosti čítania, no je potrebné ho vytvoriť zo stiahnutého ISO obrazu – tento súbor sa nenahrávajte na flashdisk, ale použite tento postup:
Diskimage, nechajte typ
ISOa tlačidlom
...vyhľadajte ISO obraz obnovovacieho DVD.
Drivevyberte písmeno, ktoré označuje flashdisk a stlačte OK. Spustí sa proces vytvárania bootovacieho flashdisku, trvá niekoľko minút.
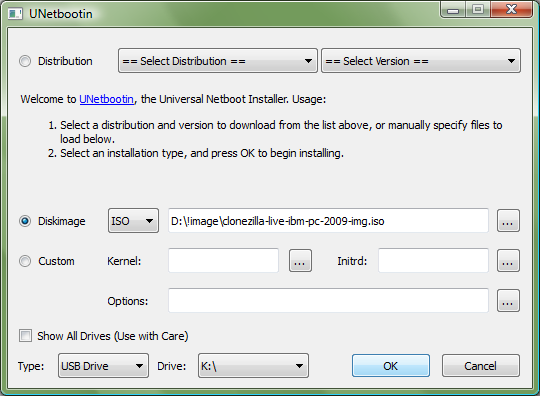
Pokyny v tejto kapitole sú určené a nutné len pre počítače s aktívnou ochranou Radix Protector
Hneď na úvod je nutné upozorniť, že počítač nie je možné zálohovať a obnovovať, kým je chránený pomocou karty Radix Protector
- preto ak túto ochranu používate, deaktivujte ju ešte pred tým, ako nabootujete z DVD / flashdisku! Pomôcť by vám mohol tento postup:
Riadenie a konfigurácia;
Odstráňa pri otázke, či sa má stav obnoviť alebo uložiť zvoľte
Obnov;
Pokyny v tejto kapitole je zvyčajne potrebné vykonať
Ak chcete nabootovať z DVD, postupujte nasledovne:
CD-ROM Drive.
Pre bootovanie z USB flashdisku je postup podobný:
+Harddrive(!!!toto treba zistiť presne!!!);
Pokyny v tejto kapitole je potrebné vykonať v každom prípade
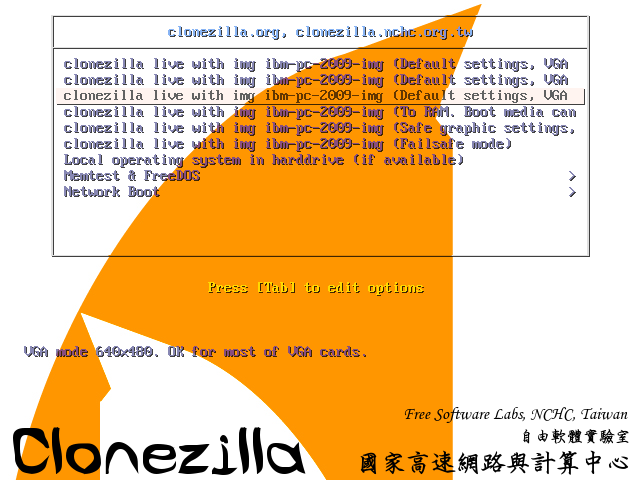
VGA mode 640x480) a potvrďte stlačením ENTER.
OK:
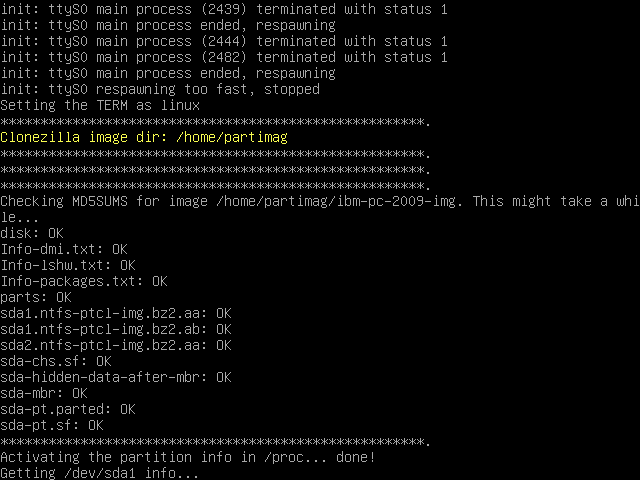
ya ENTER):
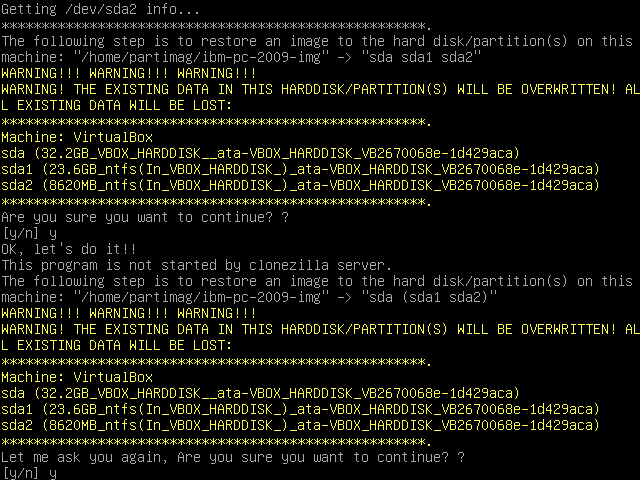
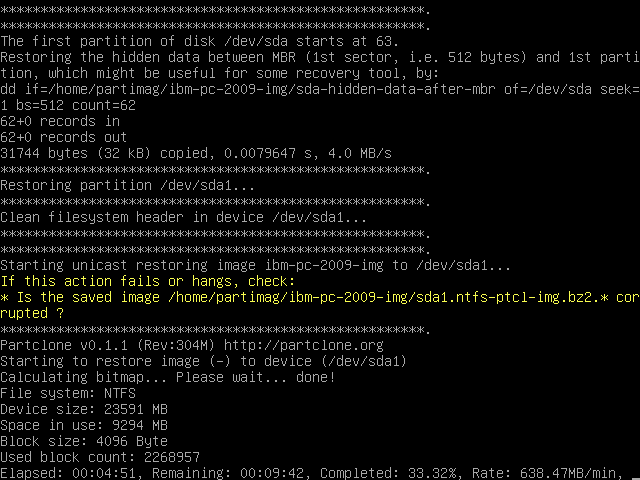
Reboot client nowpre reštart počítača. Budete vyzvaní na vybratie DVD / odpojenie flashdisku a stlačenie ENTER. Pri spúšťaní Windows sa ešte vykoná kontrola oboch diskových partícií a spustí sa Windows, v ňom potom prebehne detekcia nových zariadení, takže trpezlivo vyčkajte a neľakajte sa, že nebude hneď fungovať myš.
Trik na zrýchlenie pri obnove viacerých PC
Pokiaľ idete obnovovať aj ďalšie PC z toho istého flashdisku alebo z tej istej externej DVD mechaniky, asi je zbytočné na každom počítači znovu preverovať neporušenosť súborov, preto je vhodné túto možnosť vypnúť: Hneď v prvom kroku, po zobrazení úvodnej obrazovky Clonezilla, vyberte 3. možnosť, ale namiesto stlačenia ENTER stlačte tabulátor (Tab), zobrazia sa podrobné parametre (žiaľ, sú ťažšie čitateľné). Medzi nimi vyhľadajte parameter -cm
a zmažte ho (šípkou vľavo presuniete textový kurzor na požadované miesto). Po stlačení ENTER sa spustí Clonezilla už bez kontroly neporušenosti súborov.

Pokyny v tejto kapitole je potrebné vykonať z dôvodu bezpečnosti
V systéme sú vytvorené 3 kontá:
Po spustení systému sa automaticky prihlási konto ziak
, preto je potrebné sa najskôr odhlásiť: v ponuke Štart
zvoľte Odhlásiť používateľa žiak
a potvrďte tlačidlom Odhlásiť
.
Prihlasovací dialóg vyvoláte dvojitým stlačením kombinácie Ctrl+Alt+Delete, kde môžete napísať meno administrator
(zatiaľ bez hesla) a stlačiť OK:
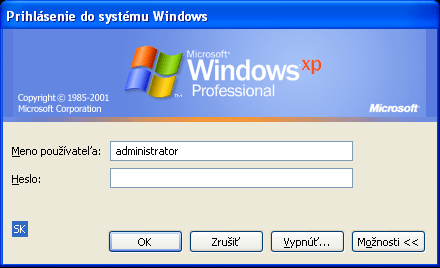
Pod kontom správcu musíte vykonávať väčšinu nastavení v tomto návode. Teraz sa pozrime na samotné nastavenie hesiel:
Tento počítača zvoľte
Spravovať, otvorí sa okno
Computer Management;
Správa počítača (lokálne) - Systémové nástroje - Lokálni používatelia a skupiny - Používatelia, potom sa v pravej časti zobrazí zoznam používateľov:
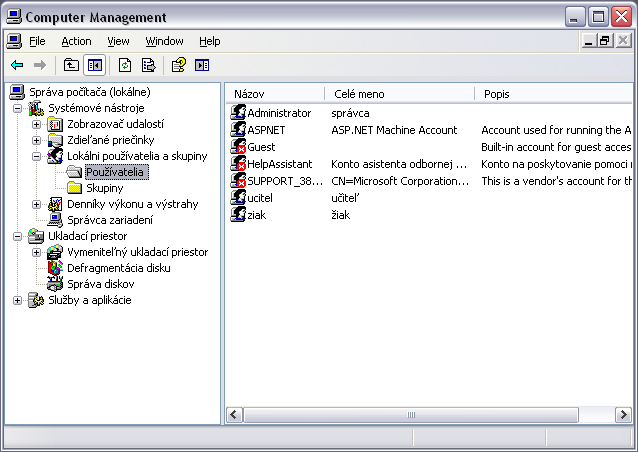
Zadať heslo..., potvrďte tlačidlom
Pokračovaťa zobrazí sa dialóg na zadanie nového hesla - to je treba napísať 2-krát:
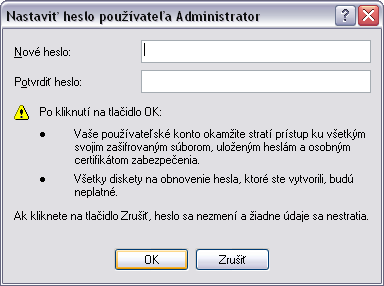
Pokyny v tejto kapitole je potrebné vykonať v každom prípade
Vo vzorovom obraze je nastavené dynamické pridelenie IP adresy z DHCP servera, čo využíva pravdepodobne väčšina škôl. Ak to nie je váš prípad, nezabudnite si nastaviť statickú IP adresu pre každý počítač:
Nastavenia - Sieťové pripojenia.
Vlastnosti.
Internet Protocol (TCP/IP)a stlačte
Vlastnosti:
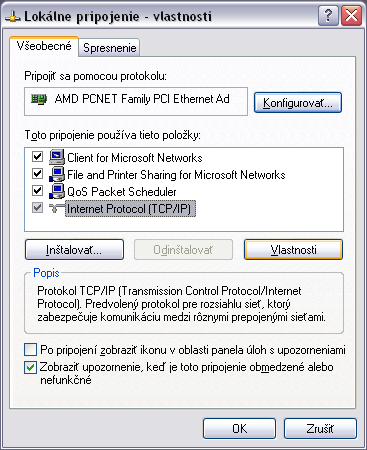
V každom prípade budete potrebovať nastaviť meno počítača a pracovnej skupiny:
Tento počítač, zvoľte
Vlastnosti.
Názov počítačaa stlačte
Zmeniť:
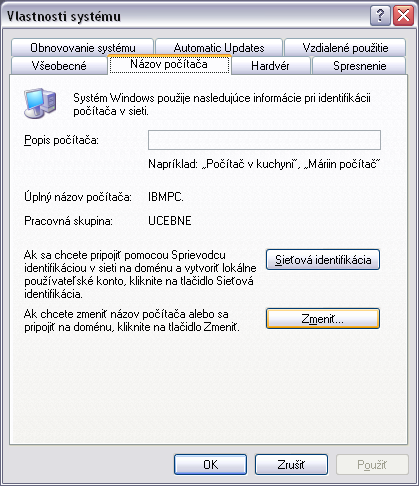
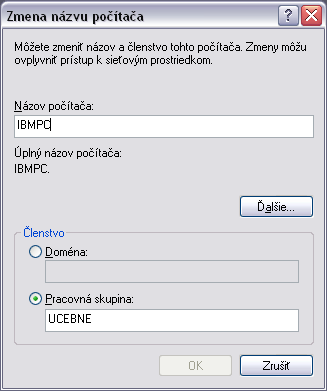
Pokyny v tejto kapitole je potrebné vykonať v každom prípade z dôvodu bezpečnosti
Každá škola by mala mať vytvorený aktualizačný server pre NOD vo svojej školskej sieti (týmto serverom môže byť ktorýkoľvek počítač, ktorý býva v prevádzke celé vyučovanie).
Vo vzorovom obraze sa predpokladá, že aktualizačný http-server má meno server
a aktualizácie k NOD sú v priečinku nod
, teda cesta k aktualizáciám je http://server/nod
.
Toto nastavenie si môžete samozrejme zmeniť:
Pokročilé nastavenia:
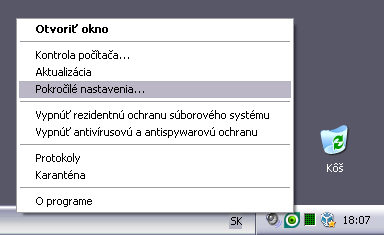
Aktualizácia. Vpravo sa zobrazí súčasný aktualizačný server (predvolený je
http://server/nod), ten je možné zmeniť tlačidlom
Upraviť:
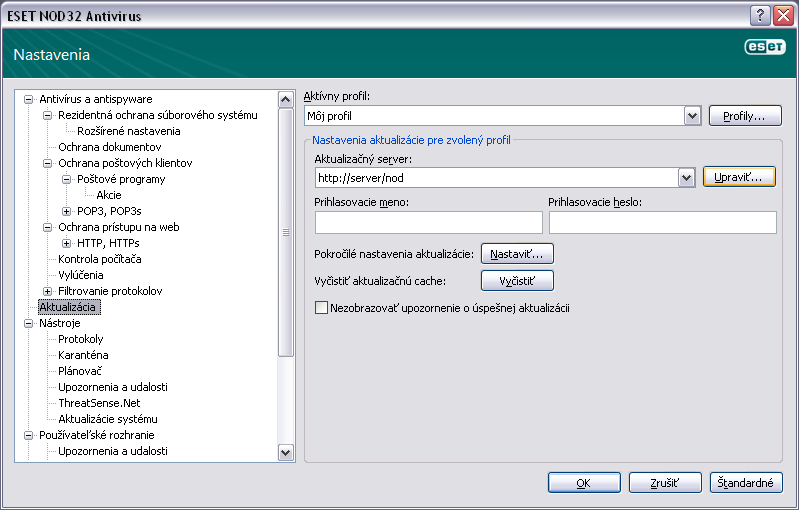
Aktualizačný serverzadajte adresu k vášmu aktualizačnému serveru a stlačte tlačidlo
Pridať:
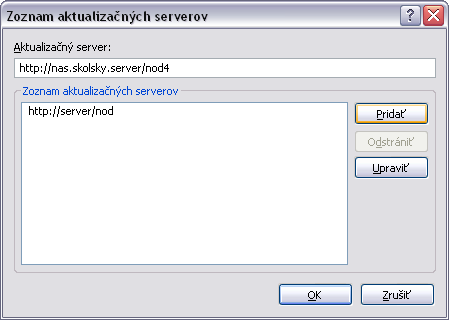
Aktualizačný serverzvolený váš školský server - ak nie, zvoľte ho:
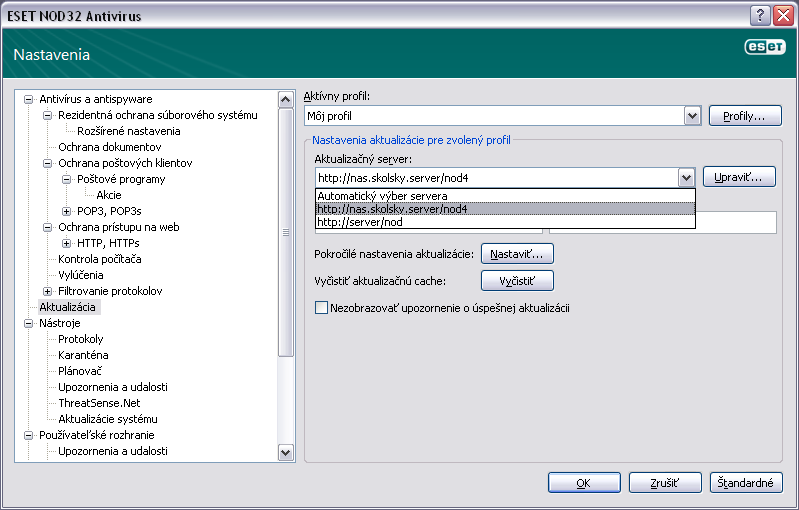
Aktualizácia. Ak je všetko v poriadku, uvidíte nasledovné okno:
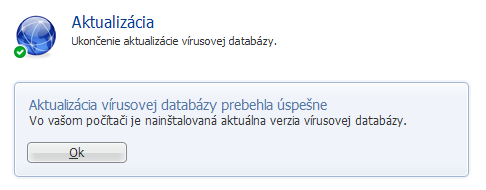
Pokyny v tejto kapitole je potrebné vykonať len v prípade, že počítač nebude zabezpečený pomocou Radix Protector
Z hľadiska bezpečnosti a ochrany pred rôznymi typmi malware je z dlhodobého hľadiska potrebné postarať sa okrem antivírusového programu aj o aktualizácie operačného systému a aplikácií pracujúcich s internetom (teda predovšetkým internetových prehliadačov).
Vzorový obraz má vypnuté všetky automatické aktualizácie (samozrejme s výnimkou antivírusového systému NOD), pretože sa očakáva, že tieto počítače zabezpečíte pomocou Radix Protector
, čo vám aj odporúčame - v tom prípade nie je žiaduce zapínať automatické aktualizácie (a teda môžete celú túto kapitolu preskočiť), pretože po každom reštarte by sa zrušili a opätovne inštalovali.
V prípade, že nechcete počítače zabezpečiť pomocou Radix Protector
, odporúčame vám Windows buď aktualizovať manuálne aspoň raz za mesiac alebo zapnúť automatické aktualizácie Windows:
Tento počítač, zvoľte
Vlastnosti.
Automatic Updateszvoľte možnosť
Automatic (recommended)a prípadne zvoľte konkrétny deň a hodinu, kedy by sa aktualizácie mali inštalovať (najlepšie je určiť čas, kedy sú počítače zapnuté, ale nepracuje sa na nich):
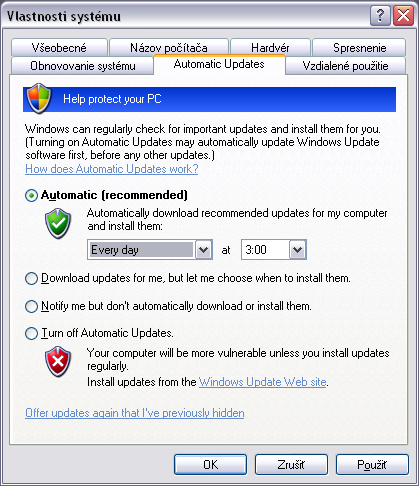
Aj v prípade, že uprednostňujete manuálne aktualizovanie Windows, musíte zaktivovať službu aktualizácií:
Tento počítača zvoľte
Spravovať, otvorí sa okno
Computer Management.
Správa počítača (lokálne) - Služby a aplikácie - Služby, v pravej časti sa zobrazí zoznam služieb, pre sprehľadnenie môžete zvoliť zobrazenie
Standard:
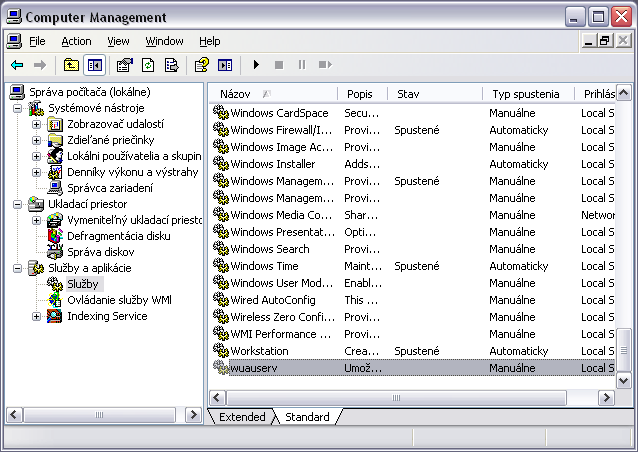
wuauserv(Automatické aktualizácie), 2-krát kliknite na ňu, objaví sa dialógové okno, v ktorom zvoľte
Typ spustenia: Automaticky, stlačte
Spustiťa potvrďte tlačidlom
OK:
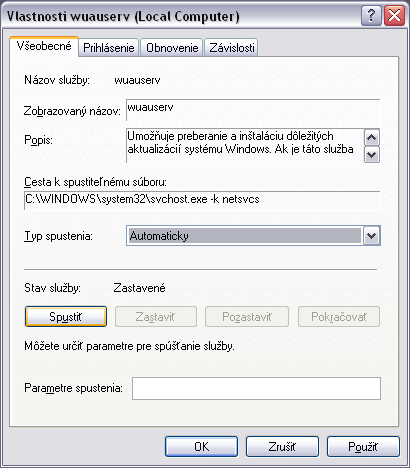
Background Intelligent Transfer Servicea
Event Log.
Nástroje - Windows Update.
Bez ohľadu na to, či budete Windows aktualizovať manuálne alebo automaticky, je vhodné nastaviť automatické aktualizovanie internetových prehliadačov (za predpokladu, že nebudete počítač chrániť pomocou Radix Protector
).
Kvôli bezproblémovým aktualizáciám je vo vzorovom obraze predvoleným prehliadačom Mozilla Firefox - jeho aktualizovanie je potrebné zapnúť pod tým kontom, v ktorom sa bude používať:
Spustiť ako..., potom vyberte možnosť
Nasledujúci používateľ, ako meno používateľa napíšte
ziakbez hesla a stlačte OK:
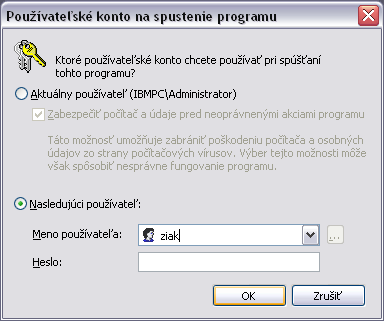
Nástroje - Možnosti.
Spresneniezvoľte záložku
Aktualizáciea začiarknite všetky možnosti:
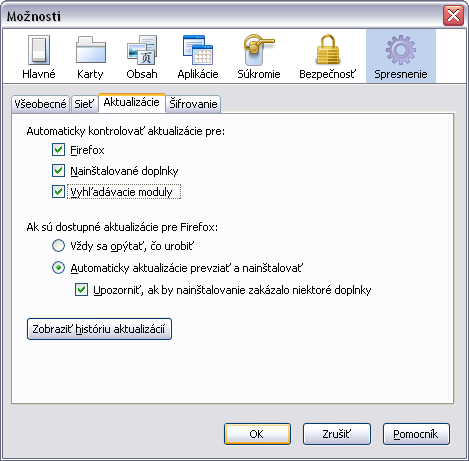
Rovnakým spôsobom spustite pod žiackym kontom aj internetový prehliadač Opera, v ňom zapnete aktualizácie nasledovne:
Nástroje - Nastavenia.
Rozšírené voľbyzvoľte vľavo časť
Zabezpečeniea za voľbou
Automatická aktualizáciazvoľte
Automaticky nainštalovať aktualizáciu:
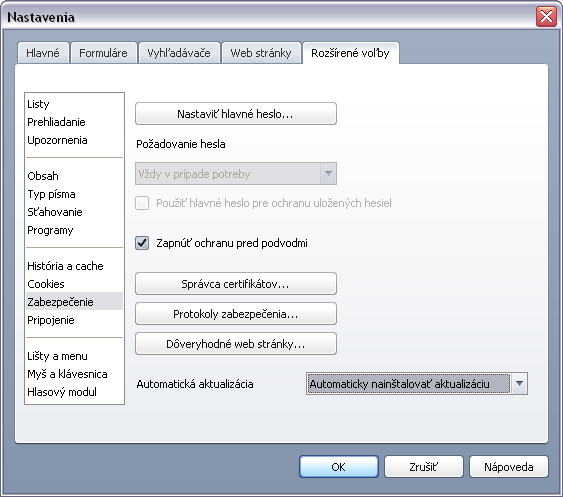
Táto kapitola je len informačná, nie je nutné sa jej venovať
Počítače boli dodané s 256 MiB operačnej pamäte, z ktorej časť ešte používa integrovaná grafická karta. Takéto množstvo pamäte je pre prácu nepostačujúce, preto je situáciu nutné riešiť:
Vzorový obraz je nastavený na používanie 512 MiB virtuálnej pamäte na disku D, čo je hodnota vhodná, ak používate 256 alebo 512 MiB operačnej pamäte (v druhom prípade sa bude virtuálna pamäť používať zriedkavo - len pri pamäťovo náročných činnostiach). Ak máte pamäte viac, je možné virtuálnu pamäť aj vypnúť. Zmeny môžete vykonať nasledovne:
Tento počítač, zvoľte
Vlastnosti.
Spresneniestlačte
Nastaveniev časti
Výkon:
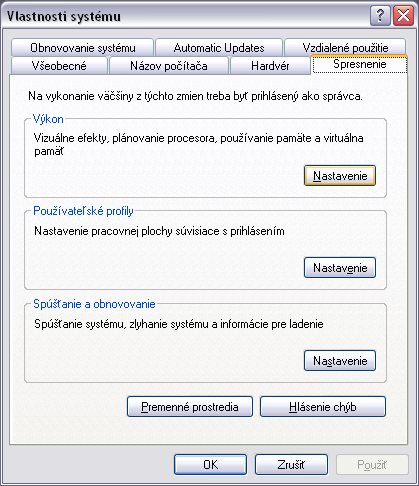
Spresneniea stlačte tlačidlo
Zmeniťv časti
Virtuálna pamäť:
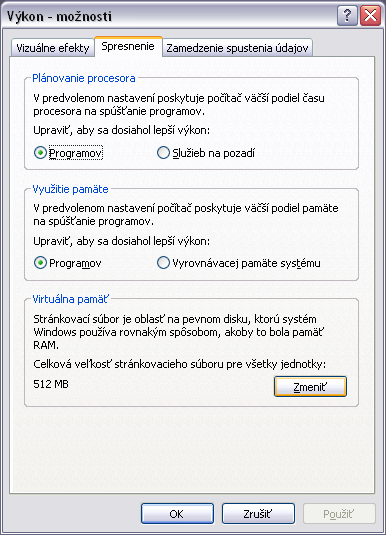
Radix Protector!), potom môžete určiť veľkosť virtuálnej pamäte (efektívnejšie je dať obe hodnoty rovnaké) alebo ju úplne vypnúť:
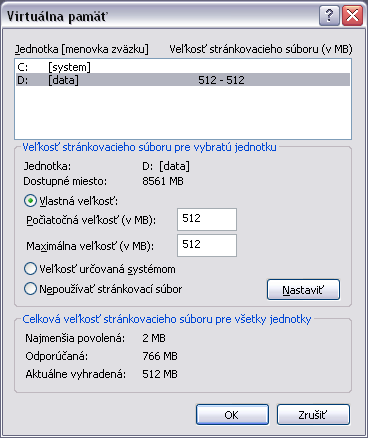
Nastaviťa potvrdíte viacnásobným OK.
Táto kapitola je len informačná, nie je nutné sa jej venovať
Asi v každej škole sa vyskytuje rovnaký problém - žiaci sa snažia inštalovať na počítače softvér (zväčša hry, často veľkosti niekoľkých GiB, či rôzny iný nelegálny), a tak sa disk plní, až sa zaplní a kvôli kritickému nedostatku miesta a následnej nadmernej fragmentácii sa rapídne spomalí, či pri úplnom zaplnení disku znefunkční - napr. nebudú fungovať aktualizácie antivírusového programu, pre nemožnosť vytvorenia dočasných súborov sa väčšina programov nespustí a podobne.
Problém sa objavuje dokonca aj v prípade počítača chráneného pomocou Radix Protector
, ak žiak prečerpá maximálny sledovaný objem dát (1 GiB) - vtedy sa systém bez varovania reštartuje.
Na druhej strane, úplný zákaz zapisovania na disk je príliš obmedzujúci.
Z týchto dôvodov sú vo vzorovom obraze nastavené diskové kvóty žiaka, čo znamená, že hoci bude na disku dostatok miesta, žiak bude mať len obmedzenú kapacitu nasledovne:
Radix Protector, preto nie je dôvod príliš obmedzovať (po reštarte sa disk obnoví do pôvodného stavu);
Dokumentya očakáva sa, že naň si žiak bude dočasne odkladať svoju prácu (zvyčajne len počas vyučovacej hodiny, inak použije sieťový disk na serveri alebo svoj USB flashdisk).
Ak niekomu nevyhovujú takto stanovené obmedzenia, môže ich zmeniť nasledovne:
Tento počítač), na požadovaný disk kliknite pravým tlačidlom myši a zvoľte
Vlastnosti.
Kvótaa keďže všetko potrebné na fungovanie už je nastavené, priamo pokračujte tlačidlom
Položky kvóty:
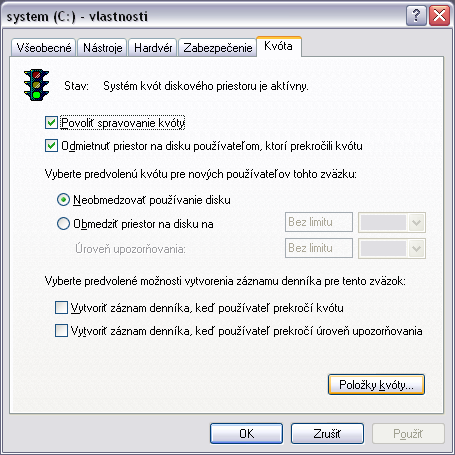
žiaka 2-krát naň kliknite:
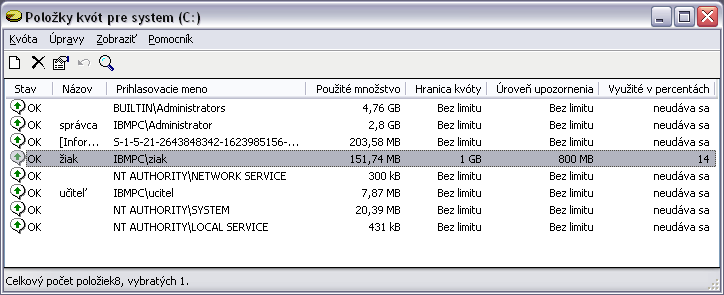
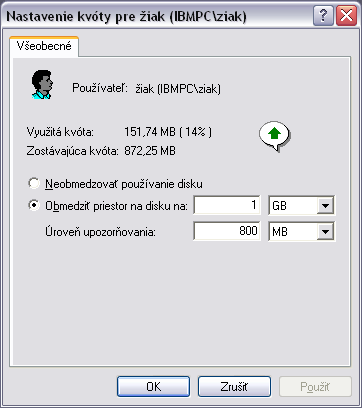
Táto kapitola je len informačná, nie je nutné sa jej venovať
Vo vzorovom obraze je systém nastavený ako klient pre zdieľanie - to znamená, že z tohoto počítača sa môžete pripojiť k zdieľaným položkám na iných počítačoch. Služba zdieľania je vypnutá, teda na tomto počítači nie je možné zdieľať disky či priečinky súborov a pripájať sa k nim z iných počítačov.
V bežných podmienkach učebne je toto nastavenie optimálne - žiak sa dostane na školský server, no nemôže napr. nazdieľať DVD s hrou pre všetkých spolužiakov. Sú však prípady, kedy zdieľanie môže prísť vhod (či už učiteľovi alebo správcovi), vtedy postupujte nasledovne:
Tento počítača zvoľte
Spravovať, otvorí sa okno
Computer Management.
Správa počítača (lokálne) - Služby a aplikácie - Služby, v pravej časti sa zobrazí zoznam služieb, pre sprehľadnenie môžete zvoliť zobrazenie
Standard:
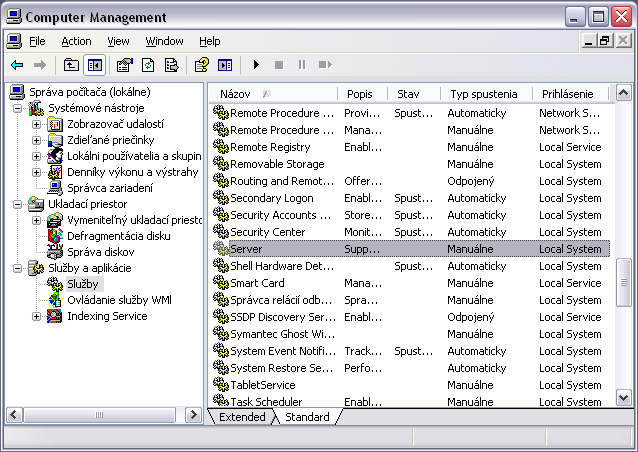
Server, 2-krát kliknite na ňu, objaví sa dialógové okno, v ktorom zvoľte
Typ spustenia: Automatickya potvrďte tlačidlom
OK:
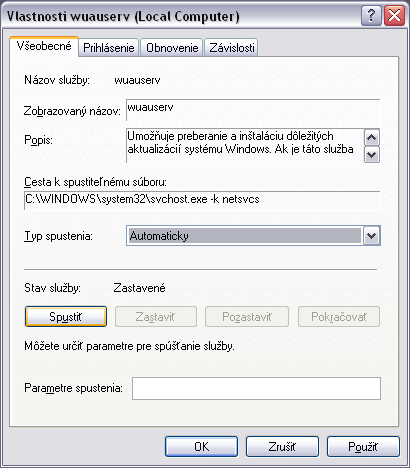
Táto kapitola je určená len tým, ktorí efektívne využívajú Symantec Ghost v sieti
Pokiaľ v školskej sieti využívate Symantec Ghost, konkrétne Ghost Console
(na serveri) pre vzdialené obnovovanie a zálohovanie počítačov (bez potreby fyzického prístupu k nim), určite budete chcieť, aby sa aj obnovený IBM PC zobrazoval medzi klientmi na Ghost Console serveri a bolo tak možné ovládať jeho obnovovanie a zálohovanie.
Vo vzorovom obraze je Ghost Client už pripravený, ale nie aktívny - zaktivujete ho nasledovne:
Tento počítača zvoľte
Spravovať, otvorí sa okno
Computer Management.
Správa počítača (lokálne) - Služby a aplikácie - Služby, v pravej časti sa zobrazí zoznam služieb, pre sprehľadnenie môžete zvoliť zobrazenie
Standard:
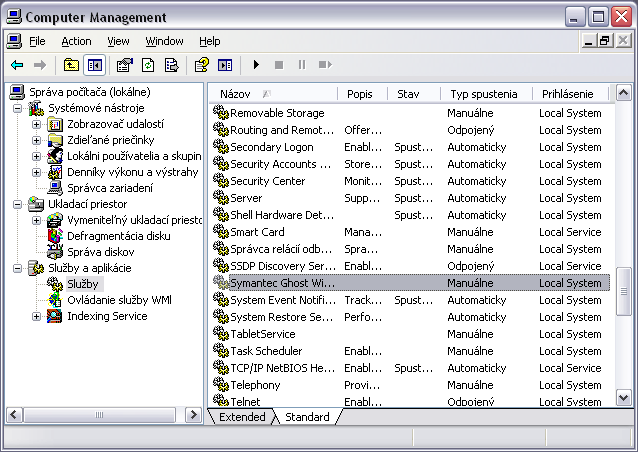
Symantec Ghost Win32 Client Agent, 2-krát kliknite na ňu, objaví sa dialógové okno, v ktorom zvoľte
Typ spustenia: Automaticky, stlačte
Spustiťa potvrďte tlačidlom
OK:
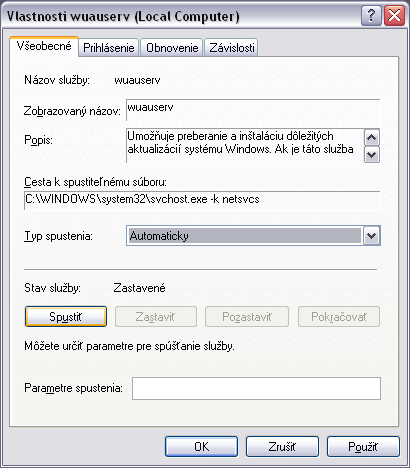
Radix Protector- pred akýmkoľvek využitím Symantec Ghost preto túto ochranu deaktivujte!
S touto kapitolou je vhodné sa oboznámiť pre efektívne využívanie
Na niektorých školách je nedostatok počítačov, a tak nie je vyhradený špeciálny učiteľský počítač
, ku ktorému by nemali prístup žiaci.
Tiež sa niekedy vyskytnú situácie, keď viacerí učitelia potrebujú súčasne prístup k počítačom, a teda pracovať i na žiackych počítačoch v programe, ku ktorému žiak nesmie mať prístup (napr. pred vysvedčením zadávať známky).
Z tohoto dôvodu je vo vzorovom obraze skryté učiteľské konto ucitel
, ktoré slúži na spúšťanie tých programov, ku ktorým žiak nemá mať prístup.
Priamo vo vzorovom obraze je takýmto spôsobom nainštalovaná učiteľská časť systému Radix Smart Class
, o ktorom si viac povieme v niektorej z ďalších kapitol - skúste sa prihlásiť ako žiak a spustiť učiteľskú časť: Štart - Programy - Radix Smart Class - učiteľ
.
Namiesto spustenia programu sa otvorí okno, ktoré vyzýva na zadanie mena a hesla používateľa - je potrebné vybrať možnosť Nasledujúci používateľ
, meno zvoliť ucitel
a zadať heslo, ktoré ste tomuto kontu pridelili:

Môžete overiť, že žiak tento program spustiť nemôže (zo žiackeho konta). Učiteľ ho však spustiť môže, pritom stále zotrváva pod kontom žiaka, čiže má rovnakú plochu a všetky nastavenia programov, ako ostatní žiaci, čo je pre vysielanie obrazu počas výkladu potrebné.
Ďalšou možnosťou využitia je napr. program aSc Agenda (treba podotknúť, že tento program je len ukážkovým príkladom, v princípe sa môže jednať a akýkoľvek program na spracovávanie školskej agendy v sieti) - z bezpečnostných dôvodov by určite nemal byť nainštalovaný na počítačoch, kam majú prístup žiaci (či už z dôvodu možného zavírenia alebo úmyselne nastraženej pasce napr. na zachytenie hesla).
Keď však využijeme ochranu Radix Protector
, je i tieto počítače možné na tento účel použiť.
Zároveň sa zabezpečí aj podstata bezpečnej prevádzky takéhoto typu programu - dátové súbory sa nachádzajú na serveri, ktorý v žiadnom prípade nesmie poskytovať prístup žiakom (alebo anonymom). Ak sa však program spustí pod kontom učiteľa a toto isté konto existuje aj na serveri, server ho bude akceptovať a učiteľovi umožní prístup k databáze (v prípade existencie doménového servera v škole je toto možné riešiť cez doménu, ale väčšina škôl doménový server nepoužíva).
Ešte raz zhrňme podmienky, za ktorých je možné bezpečne takýto program prevádzkovať na žiackych počítačoch:
Radix Protectorna týchto počítačoch;
Táto kapitola je určená len tým, ktorí sa nezľaknú
Ako zabezpečiť, aby nebol prístup k niektorému programu zo žiackeho konta, ale aby sa spúšťal len z konta učiteľského?
V prvom rade je treba takýto program nainštalovať - obvykle zo správcovského konta, no môžete skúsiť priamo z učiteľského (na inštalačný súbor pravé tlačidlo myši, Spustiť ako...
).
Potom treba na priečinok tohoto programu nastaviť prístupové práva, ukážme si to na priečinku D:\aScAgenda
(treba sa opäť prihlásiť ako správca):
Vlastnosti.
Zabezpečenie, kde bude možné nastavovať prístupové práva:

Spresniť:
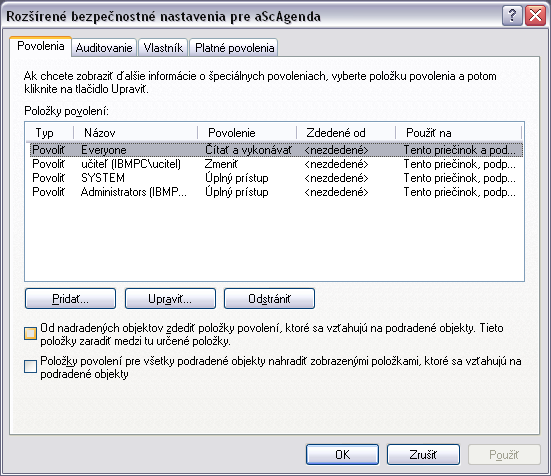
Od nadradených objektov zdediť ...(pokiaľ vypnutá nebola) a na následnú otázku odpovedať
Kopírovať:

Administrators, Everyone, SYSTEMa pridajte používateľa
ucitel, výsledok by mal byť ako na nižšie uvedených obrázkoch.
Úplný prístup;
Zmeniť:
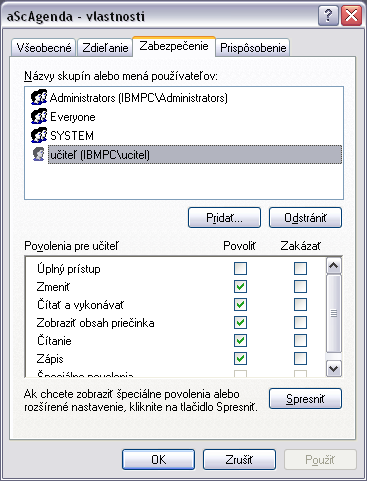
Zobraziť obsah priečinka:
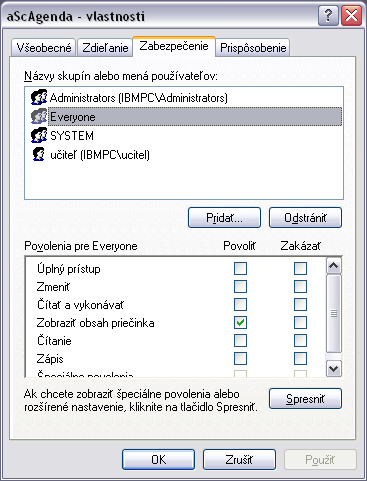
Program je zabezpečený, no treba ešte zaistiť, aby si ho učiteľ mohol pohodlne spustiť - upravíme preto ikonu spúšťajúcu program (ukážeme na ikone Radix Smart Class - učiteľ
v ponuke Štart):
Vlastnosti.
Odkazstlačte tlačidlo
Spresniť:
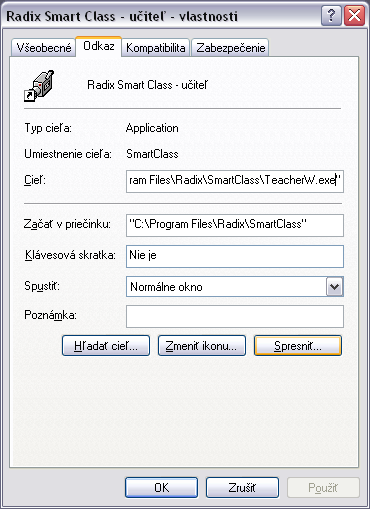
Spustiť s inými povereniamia 2-krát potvrďte tlačidlom OK:
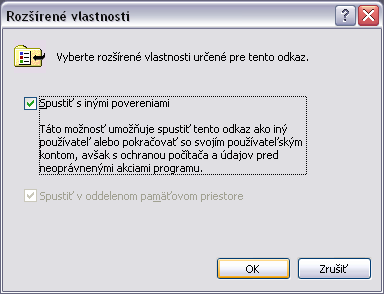
S touto kapitolou je vhodné sa oboznámiť pre efektívne využívanie
Z licenčných dôvodov a vzhľadom k tomu, že softvér dodaný Infovekom nie je pre všetky školy rovnaký (výber závisí hlavne od typu školy), nebolo možné do vzorového obrazu zahrnúť všetok výukový softvér.
V ponuke Štart sa nachádza položka Výukový softvér
, v ktorej sú nachystané priečinky pre jednotlivé predmety.
Pre inšpiráciu, čo všetko je možné do počítačov nainštalovať, sa na pracovnej ploche účtu Administrator nachádza priečinok Ponuka Štart - výuka (ukážka)
, kde sú prázdne odkazy na mnohé výukové programy, z ktorých väčšinu by ste mali mať v škole k dispozícii.
Pre inštaláciu výukového softvéru je nachystaný priečinok vyuka
na disku C:, vhodné bude softvér inštalovať cez správcovský účet Administrator
.
Väčšina výukových programov pridá po nainštalovaní svoju ikonu do ponuky Programy
- ak ich chcete zaradiť medzi výukový softvér, postupujte nasledovne:
Výukový softvéra zvoľte
Preskúmať:
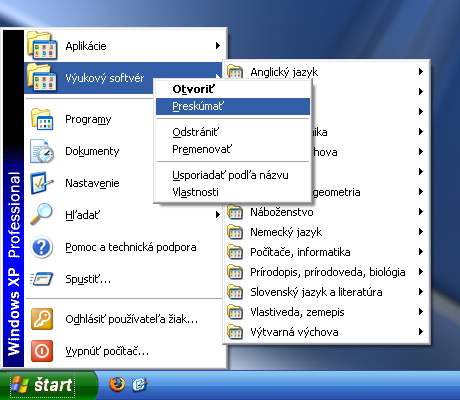
Výukový softvéra štandardným
Programy.
Preskúmať.
S touto kapitolou je vhodné sa oboznámiť pre efektívne využívanie
Na úvod je potrebné poznamenať, že Radix Smart Class
je softvér, ktorý nemá nič spoločné s hardvérovým systémom zabezpečenia Radix Protector
!
Radix Smart Class veľmi výrazne pomáha učiteľovi v efektívnej práci na vyučovaní - umožňuje mu vysielať pohľad na obrazovku svojho počítača (ako náhrada projektora), pozrieť sa na obrazovku ktoréhokoľvek žiaka, mať prehľad o tom, čo ktorý žiak má práve na obrazovke, umožňuje umlčať žiakom počítače počas výkladu, vysielať obrazovku ktoréhokoľvek žiaka celej triede, počítače hromadne vypínať a podobne - funkcií je mnoho a táto príručka nemá byť návodom, ako program používať, ale skôr - ako ho umožniť používať.
Vo vzorovom obraze je Radix Smart Class už pripravený, ale nie aktívny.
Je potrebné určiť, ktorý počítač bude učiteľský
, teda z ktorého počítača bude možné riadiť vyučovanie - na tomto počítači sa nebude nič aktivovať, o spúšťaní ovládacieho programu učiteľa sa dočítate v kapitole Na čo slúži konto učiteľa?
.
Aktivácia klientskej časti (na všetkých žiackych
počítačoch) je jednoduchá:
ziak, preto je potrebné sa najskôr odhlásiť: v ponuke
Štartzvoľte
Odhlásiť používateľa žiaka potvrďte tlačidlom
Odhlásiť.
administratora heslo (pôvodne žiadne) a stlačiť OK.
C:\Program Files\Radix-z\SmartClass\Student3.exe- ak spôsobí chybu, vypnite a znovu zapnite počítač a postupujte podľa návodu
Čo robiť, ak sa objavuje chyba Zamedzenie spustenia údajovnižšie, stačí začať 4. bodom.
Radix SmartClass - žiak.reg, spustite ho.
Ánoodsúhlaste pridanie záznamu do registrov:

Iná alternatíva – iTALC
Pokiaľ máte v škole rôzne operačné systémy (napríklad okrem Windows aj Linux) alebo máte viac počítačov ako licencií na Radix Smart Class, vhodnou náhradou je bezplatný nástroj iTALC. Jeho inštalácia je však už nad rámec tejto príručky.
S touto kapitolou je vhodné sa oboznámiť pre efektívne využívanie
Keď už sú na počítači vykonané všetky úpravy a domnievate sa, že počítač je nakonfigurovaný priam dokonale pre potreby vo vašej škole, je dobré nenechať si tento dojem pokaziť žiakmi, ktorí počítač určite nebudú šetriť.
K počítačom IBM PC boli neskôr dodané malé PCI karty systému Radix Protector. Pokiaľ ich ešte ani nemáte v počítači vložené, je teraz tá pravá chvíľa (v opačnom prípade ich môžete ponúknuť ako dar inej škole). Ak už je karta v útrobách počítača, nerobí zatiaľ nič, kým ju nenainštalujete.
A ako bude ochrana fungovať?
Jednoducho - akékoľvek zmeny na systémovom disku (C:) sa vrátia späť pri každom spustení počítača (ak sa nerozhodnete inak), teda nech žiak vyvedie čokoľvek, po reštarte je počítač opäť ako nový
.
Dátový disk (D:) sa obnovovať nebude, takže ten je vhodný na ukladanie pracovných dokumentov a iných súborov, ktoré musia zostať.
Pred inštaláciou sa teda uistite, že:
pagefile.sys);
Dokumenty), sú na dátovom disku (D:).
Ak je všetko v poriadku, môžete inštalovať:
Ánoodsúhlaste, že systém máte zálohovaný:

1 GB:
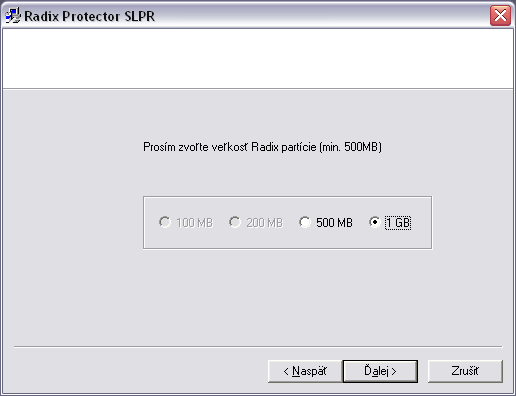
D:
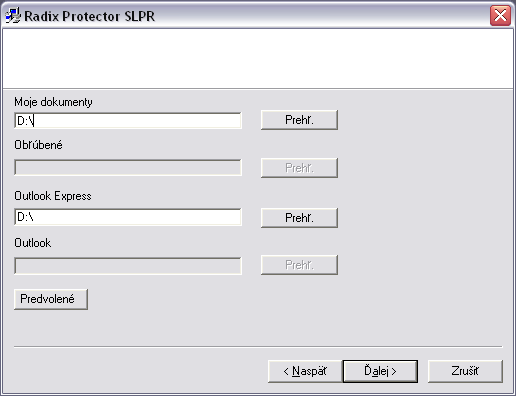
Obnov pri každom štarte(prípadne inú možnosť, ak lepšie vyhovuje vaším podmienkam) a 4-krát zadajte heslo, ktoré bude potrebné pre odinštalovanie
Radix Protectoralebo pre zmenu jeho konfigurácie, toto heslo si dobre zapíšte!
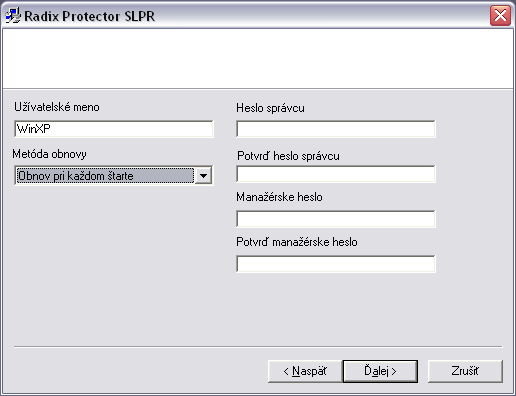
Tesne po reštarte počítača sa odteraz bude spúšťať aj ochrana Radix Protector. Po aktivácii ochrany sa môžete niekedy stretnúť s dvoma problémami, ktoré sa objavia, keď počítač vypnete a opäť zapnete:
Ulož zmeny (trvalo);
Táto kapitola je len informačná